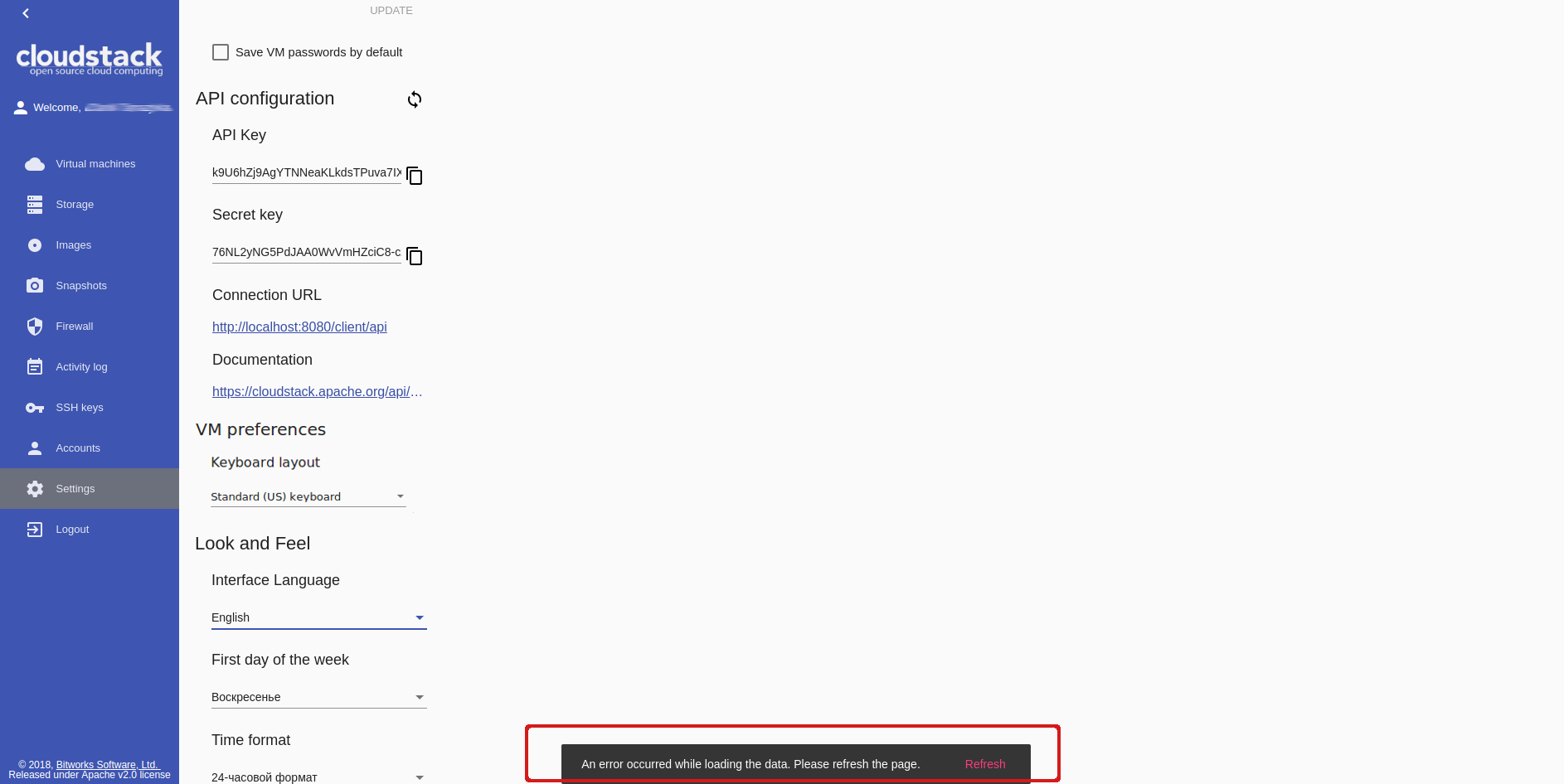Начало работы с CloudStack-UI¶
Содержание
CloudStack-UI создан для более легкого и удобного управления облачной инфраструктурой — просмотра и использования облачных ресурсов, включая виртуальные машины, шаблоны и ISO, диски и снимки, группы безопасности и адреса IP. Информация, представленная в данном документе, поможет начать работу с CloudStack-UI. Если прежде вы не работали с CloudStack, рекомендуем начать с установки системы CloudStack. Для этого следуйте инструкциям в официальной документации.
Затем установите CloudStack-UI (см. инструкции по установке интерфейса).
Вход в систему¶
Для входа в систему используйте логин и пароль, предоставленные администратором:
Примечание
Обязательные поля отмечены звездочкой (*).
Имя пользователя * - ID пользователя в вашем аккаунте.
Пароль * - Пароль, соответствующий ID пользователя.
Домен — Укажите домен при входе. CloudStak-UI поддерживает три способа ввода домена. Выберите тот, который для вас более удобен:
- Введите домен в поле, которое раскрывается нажатием кнопки «Показать дополнительные параметры»
 .
. - Администратор может установить домен в конфигурационном файле. В этом случае заданное значение будет автоматически указываться в качестве домена при входе в систему. Пользователю не придется вводить его каждый раз при авторизации. Поле домена можно скрыть, нажав на
 .
. - Еще одним способом авторизации является вход через URL с указанием в ней домена в следующем формате:
http://<ip-address>/login?domain=<domain>. Значение домена из URL будет автоматически задано в форме авторизации. Примечание: значение домена из URL переопределяет значение домена, заданного Администратором в конфигурационном файле (см. подробнее).
- Введите домен в поле, которое раскрывается нажатием кнопки «Показать дополнительные параметры»
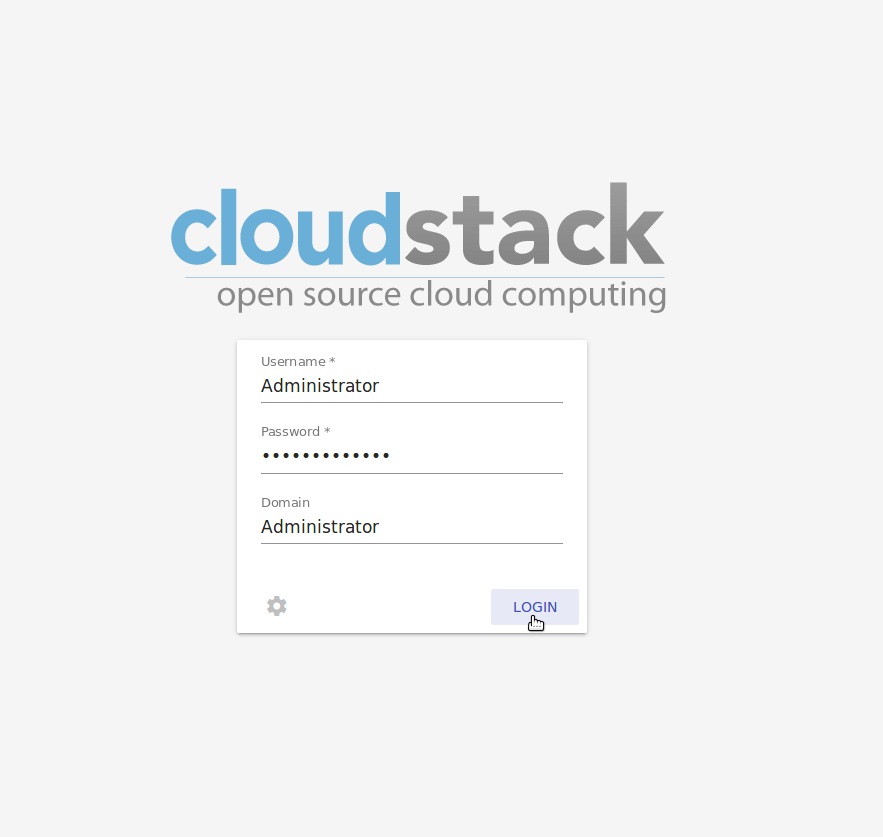
Нажмите «Войти» для перехода к CloudStack. Вы увидите первый раздел - Виртуальные Машины.
To the left you can see the main navigation bar. It allows moving from section to section. It is configured by an Administrator in the configuration file by setting a list of left-sidebar sections there. The Administrator can set it adjustable, i.e. allow a user to reorder elements in the main navigation bar (except the «Logout» section). Please, see the configuration guide for more information on configuring the navigation bar elements.
Если навигационная панель редактируемая, вверху нее вы увидите иконку  . Нажмите на нее, чтобы «разблокировать» меню для редактирования одним из способов:
. Нажмите на нее, чтобы «разблокировать» меню для редактирования одним из способов:
- перетащив название раздела вверх/вниз по списку,
- включив/выключив раздел в списке с помощью чекбокса рядом с названием раздела. При выключении раздел не будет отображаться в навигационной панели.
Примечание
Раздел Виртуальные Машины нельзя выключить из списка разделов в навигационной панели. Его можно только перемещать по списку.

Навигационную панель можно спрятать или раскрыть, используя переключатель ![]() вверху. Позиция навигационной панели запоминается системой и не меняется при входе/выходе из системы, перезагрузке страницы, передвижении от раздела к разделу.
вверху. Позиция навигационной панели запоминается системой и не меняется при входе/выходе из системы, перезагрузке страницы, передвижении от раздела к разделу.
Используемые ресурсы¶
В этом разделе Вы видите статистику использования ресурсов: используемые и свободные ВМ, вычислительные ресурсы, диски и хранилища.
Откройте панель Использование Ресурсов в верхней части экрана, где представлена информация о следующих ресурсах:
- Виртуальные машины;
- Вычислительные ресурсы - CPU, RAM;
- Диски и их снимки;
- Хранилище - основное и вторичное.
Вы можете переключиться между используемыми и доступными ресурсами, кликнув переключатель над списком данных о ресурсах.
Пользователь может видеть статистику использования ресурсов только для своего пользователя.
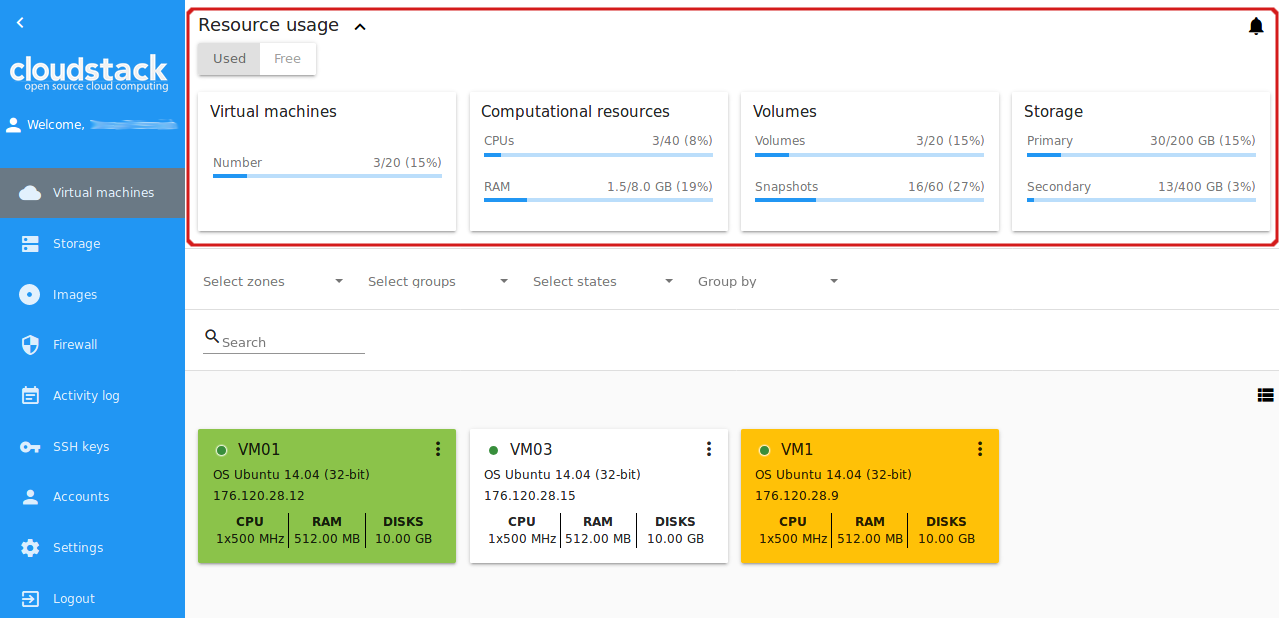
Администратор домена может видеть ресурсы для своего аккаунта и для всего домена.
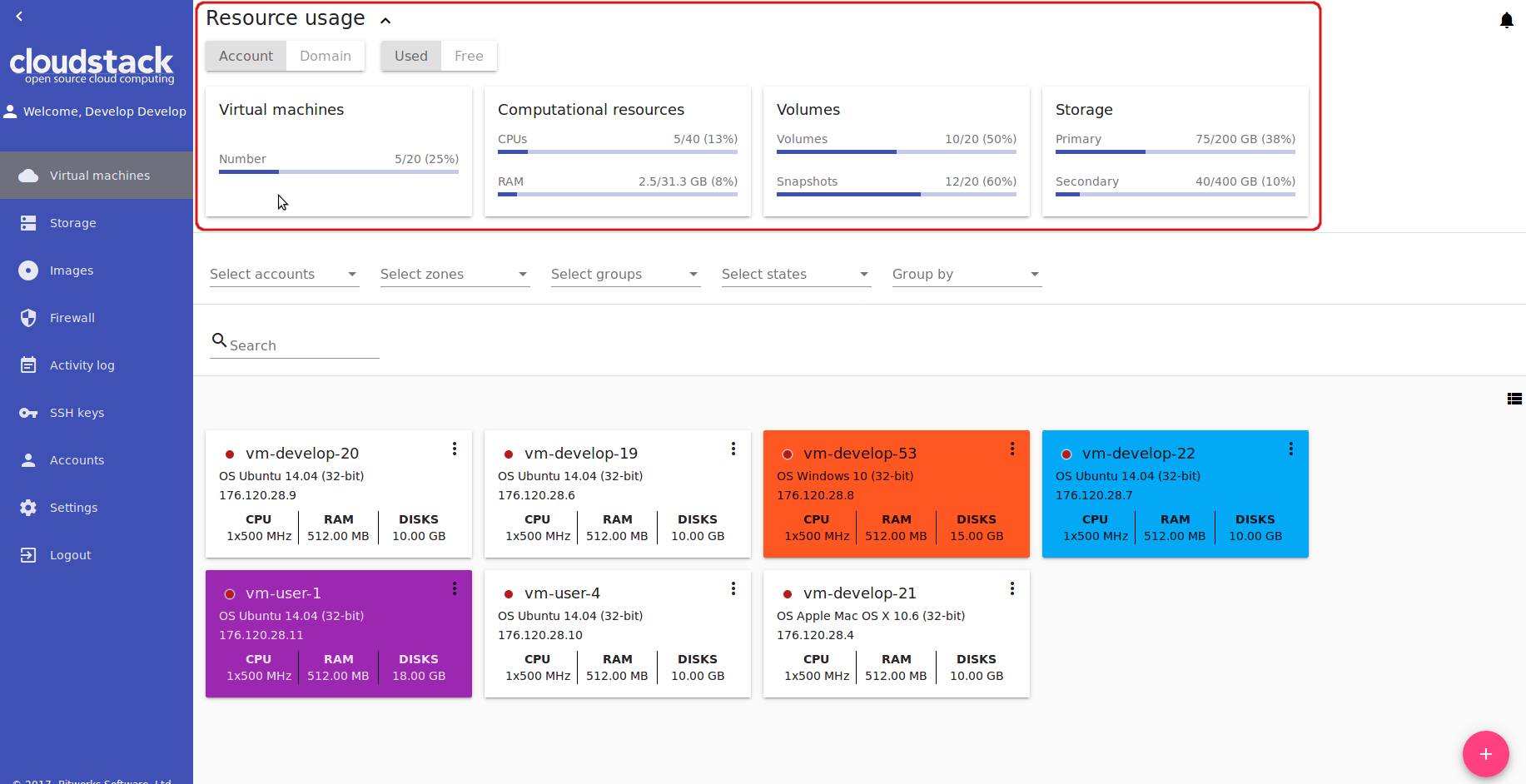
Оповещения о недавних действиях¶
В верхнем правом углу экрана можно просматривать список недавних действий, нажав кнопку ![]() . Этот список сообщает Вам о последних операциях в системе. После просмотра списка можно очистить его, удалив каждое уведомление один за другим, или нажав «ОЧИСТИТЬ» в конце списка для удаления всех оповещений сразу.
. Этот список сообщает Вам о последних операциях в системе. После просмотра списка можно очистить его, удалив каждое уведомление один за другим, или нажав «ОЧИСТИТЬ» в конце списка для удаления всех оповещений сразу.
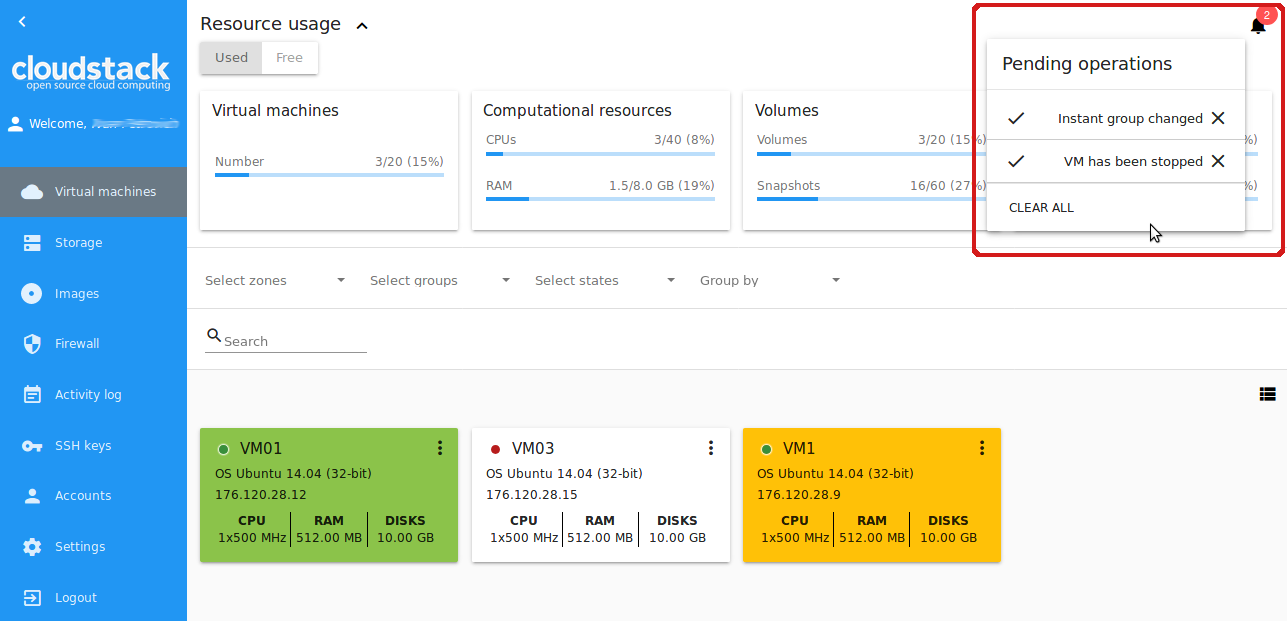
Помимо уведомлений в панели оповещений, подтверждение завершения действия дублируется внизу экрана в дополнительной панели.
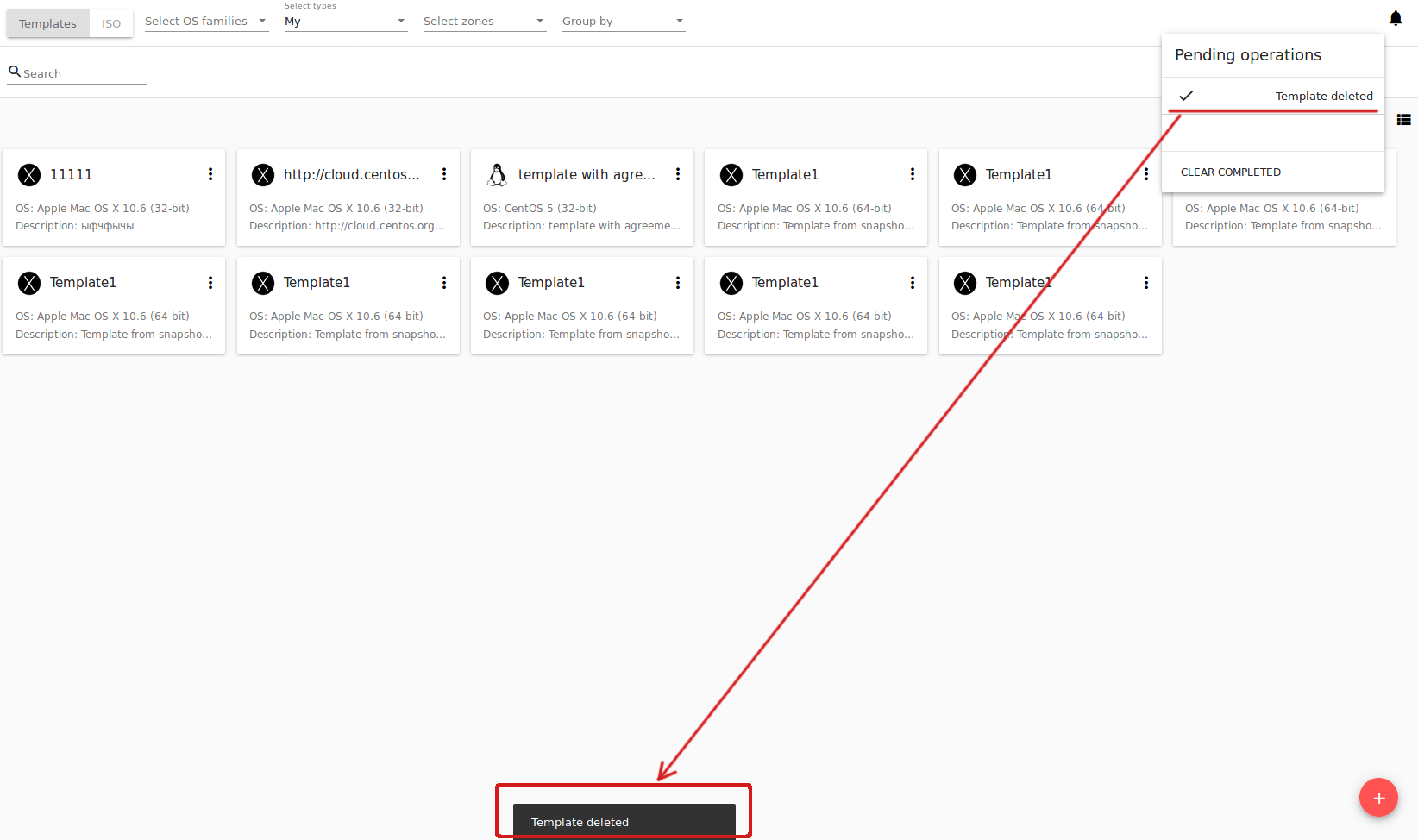
Также, дополнительная панель появляется при возникновении ошибок загрузки данных. В этом случае на ней предусмотрена кнопка «Обновить», которая позволяет обновить всю систему.